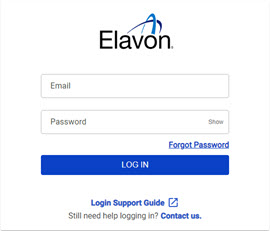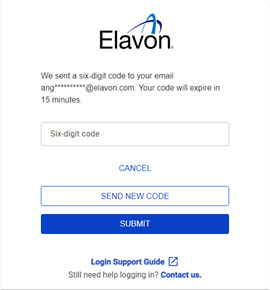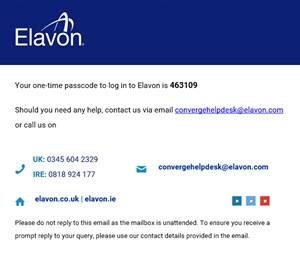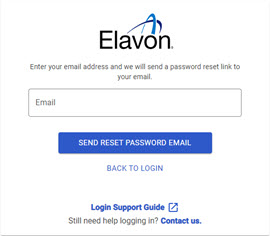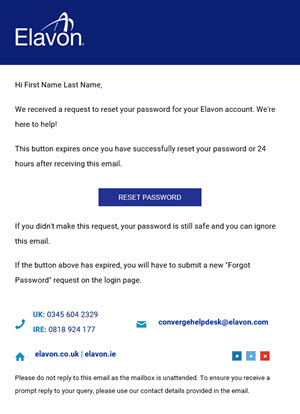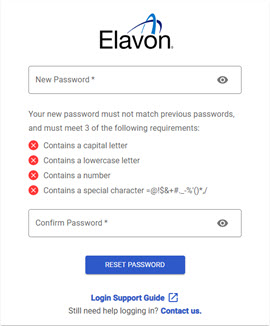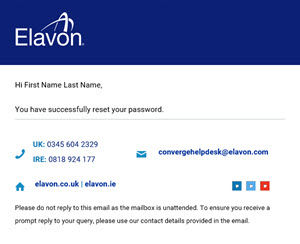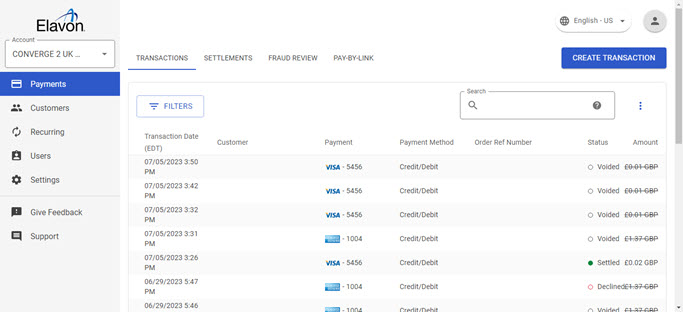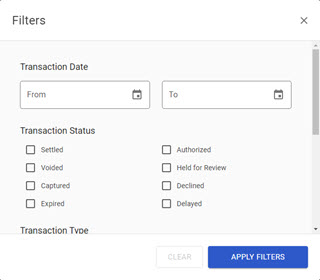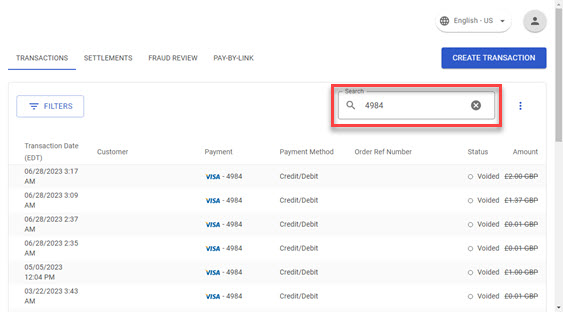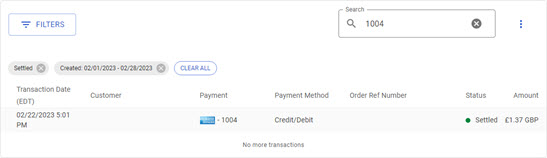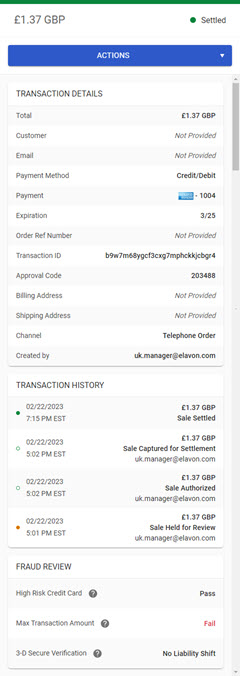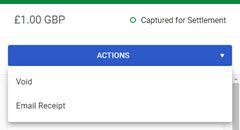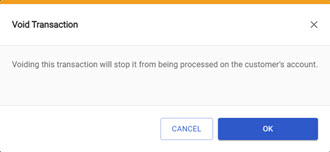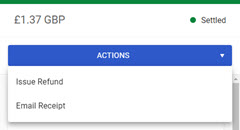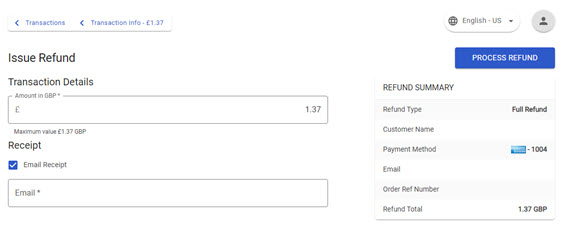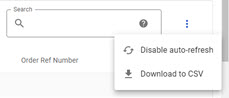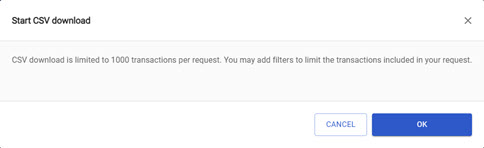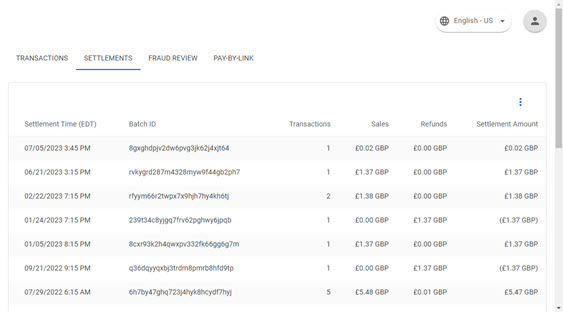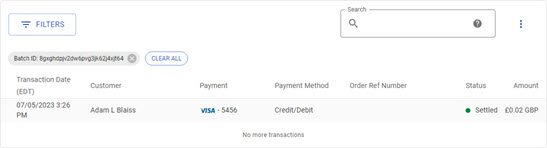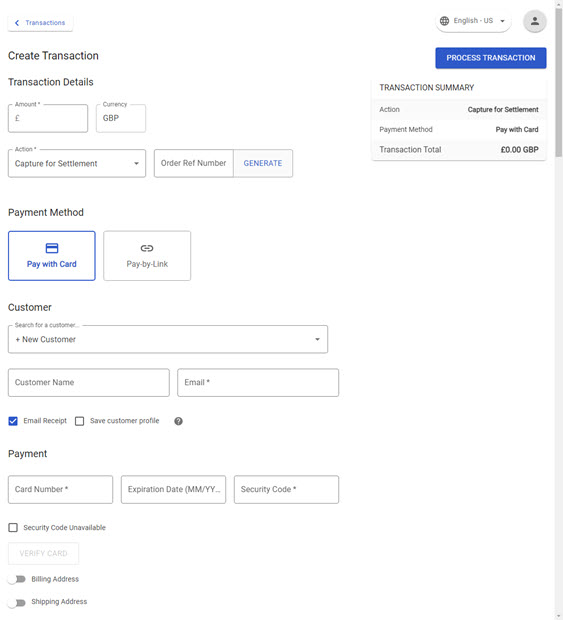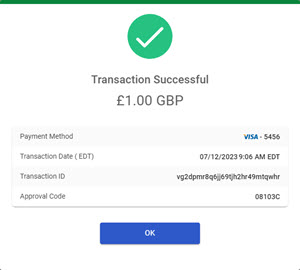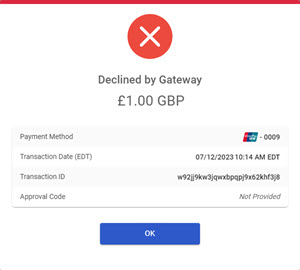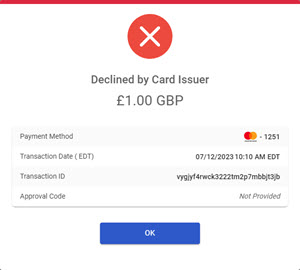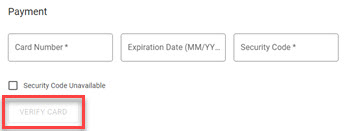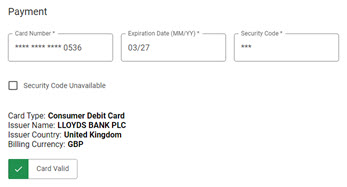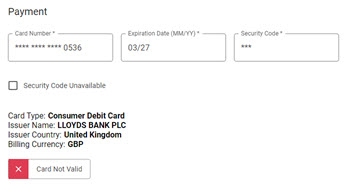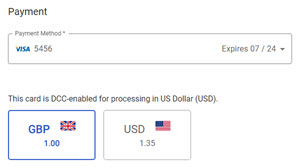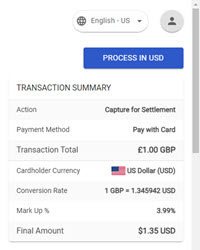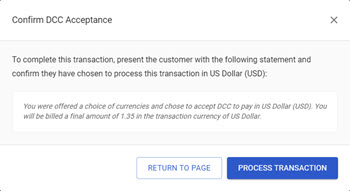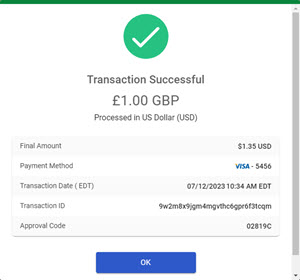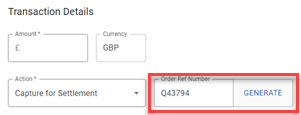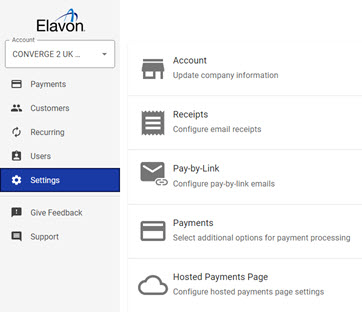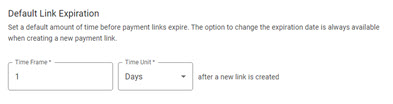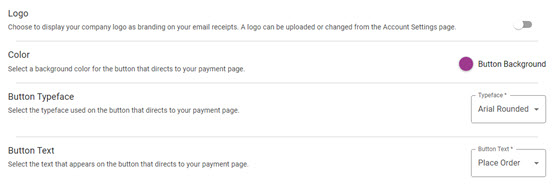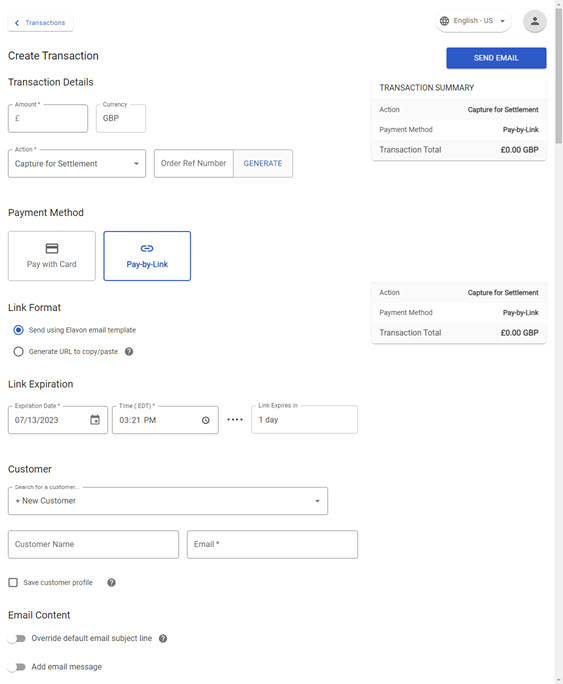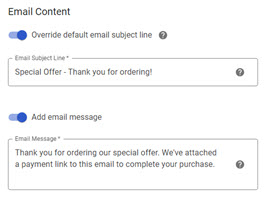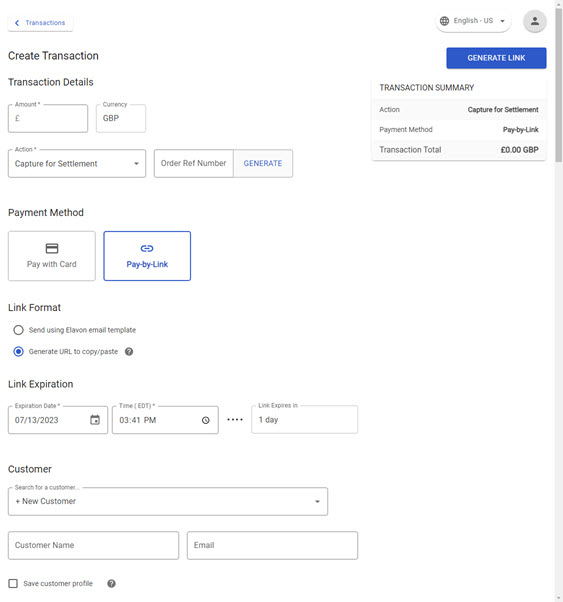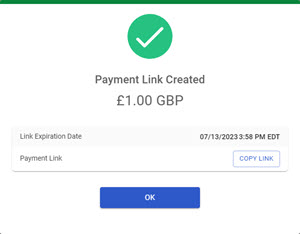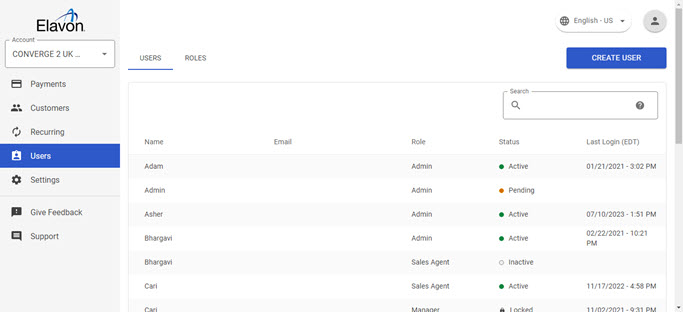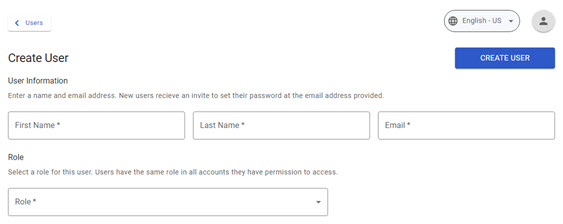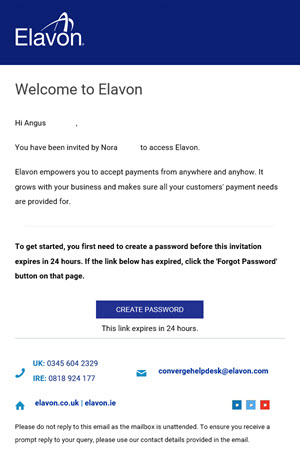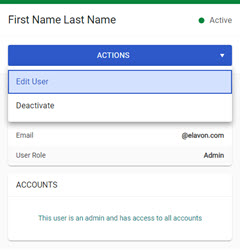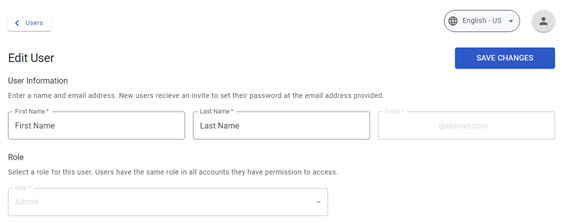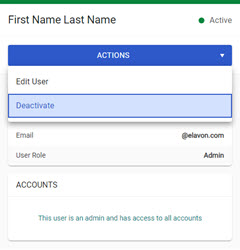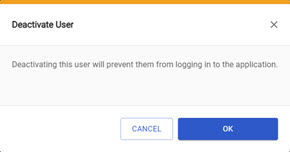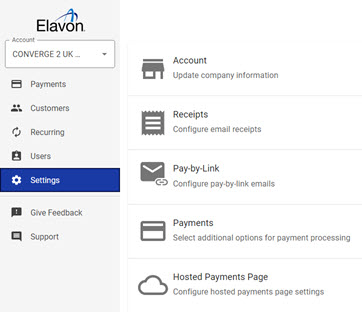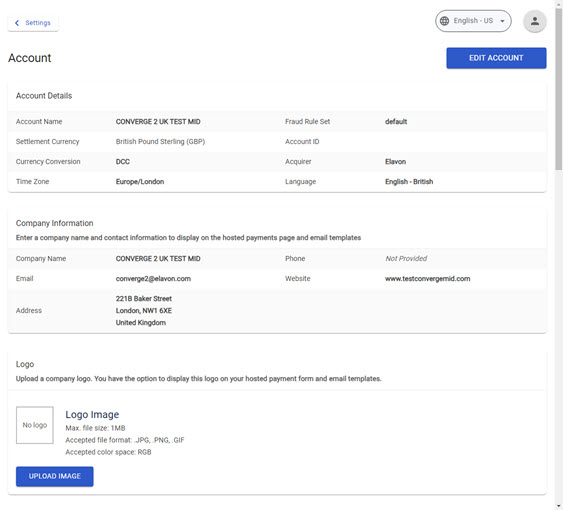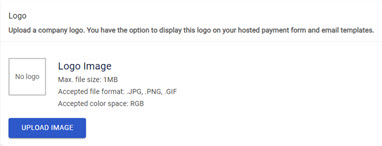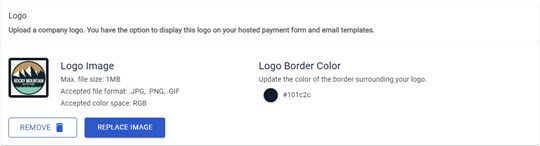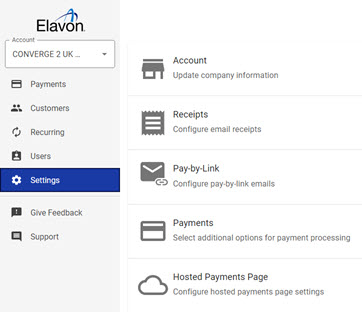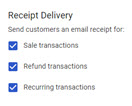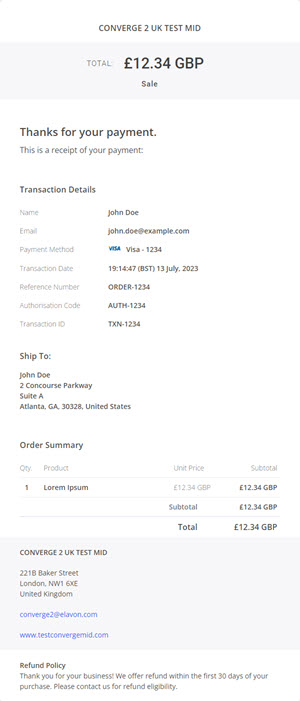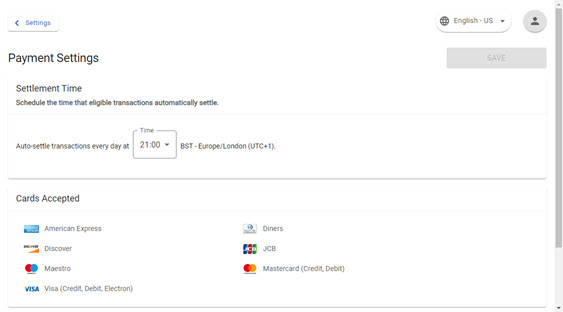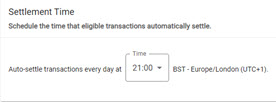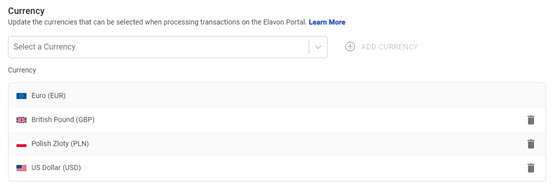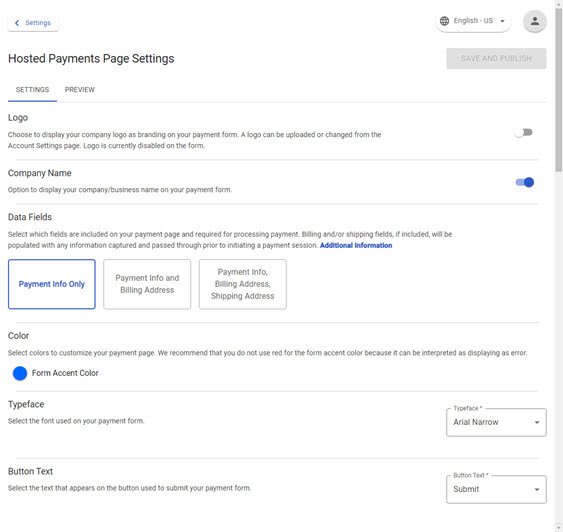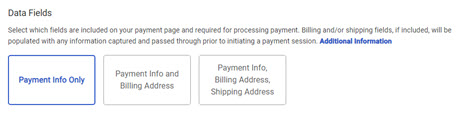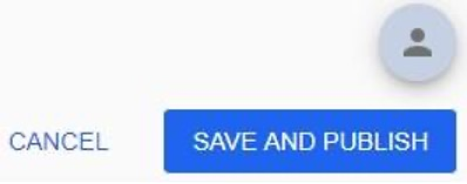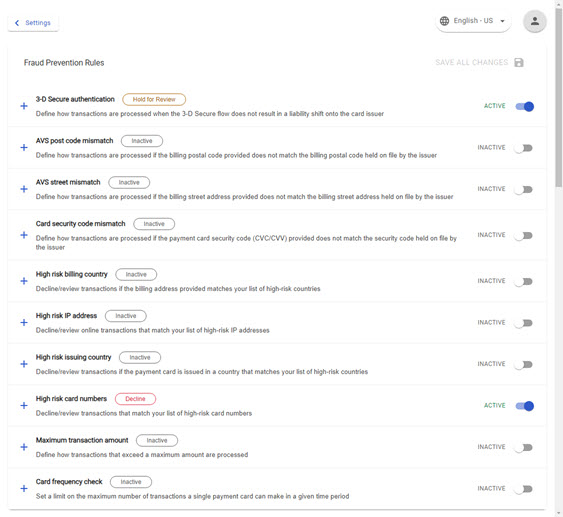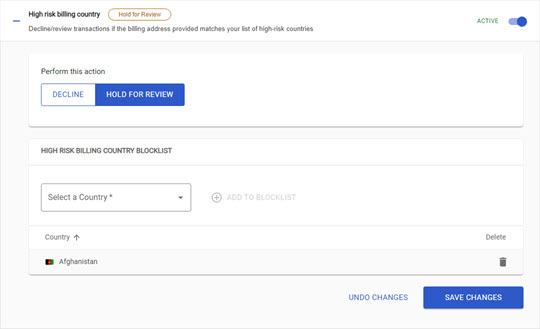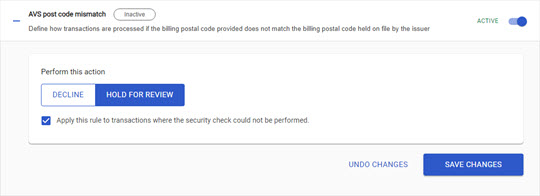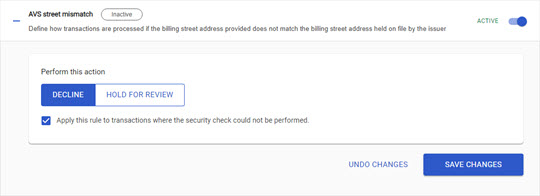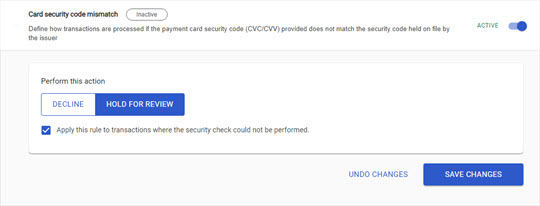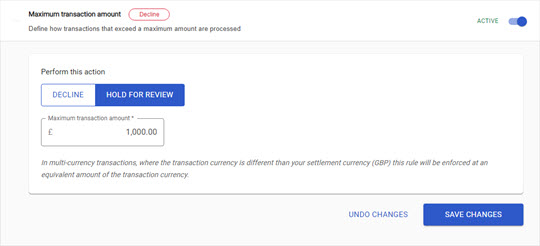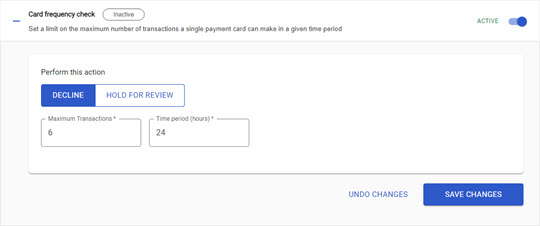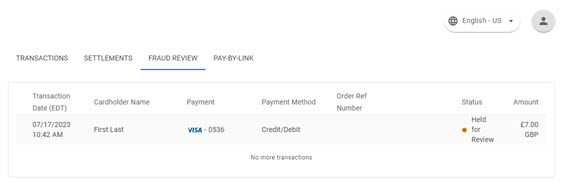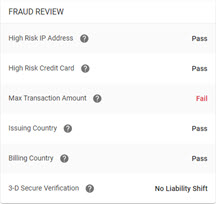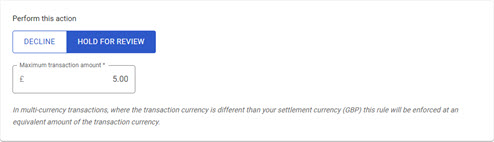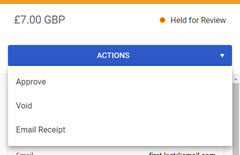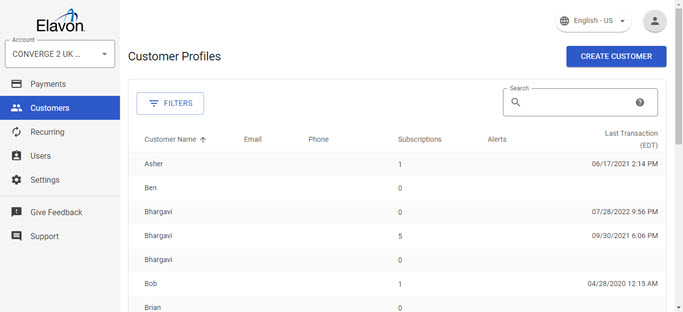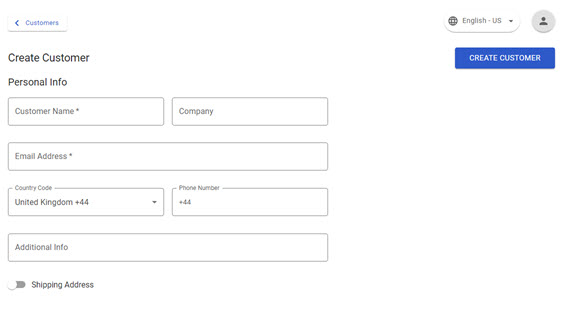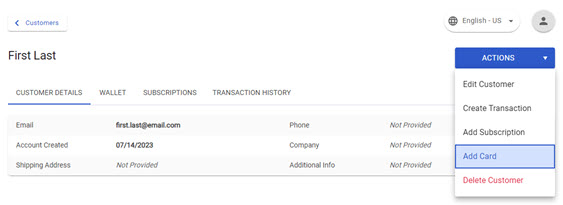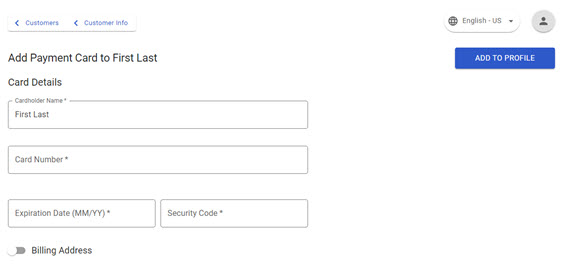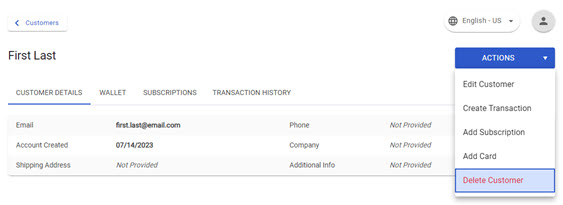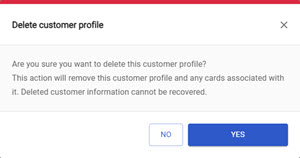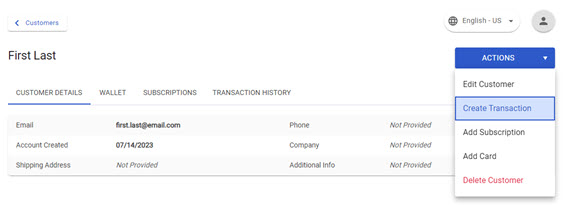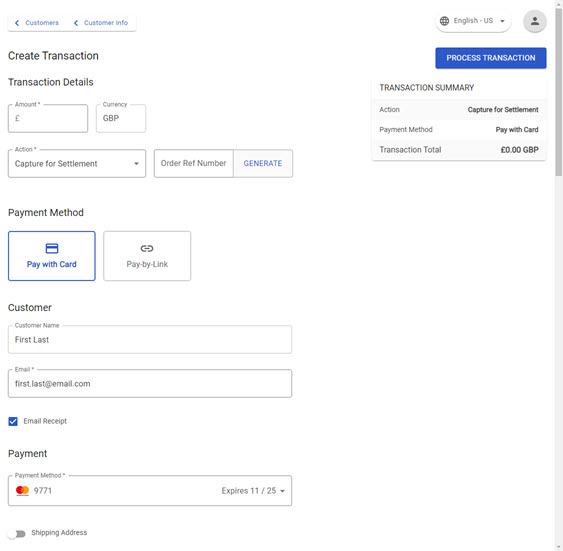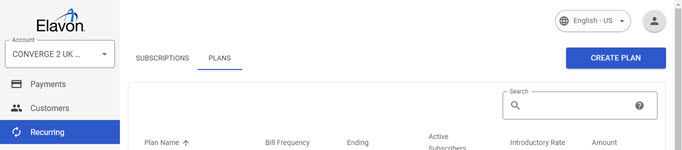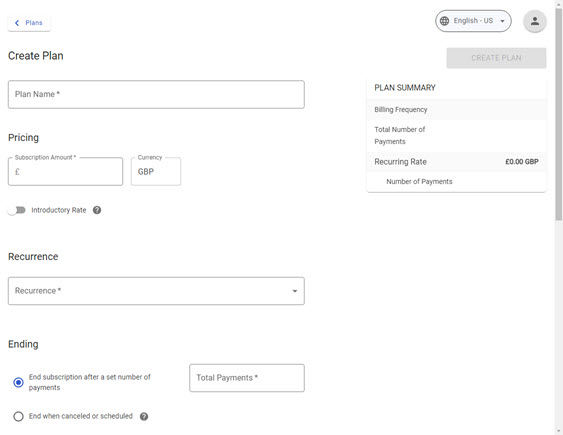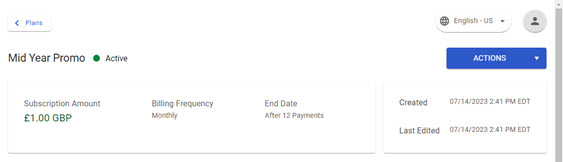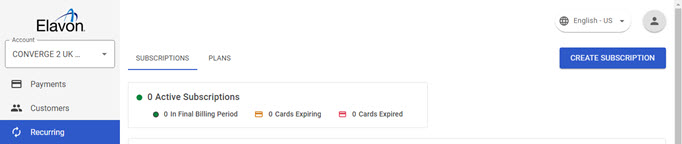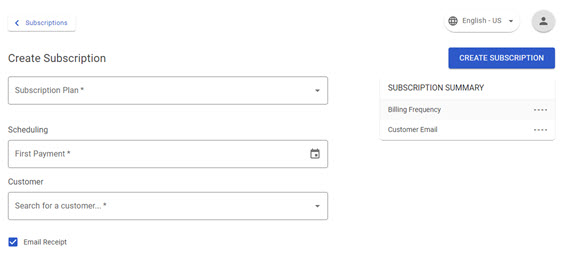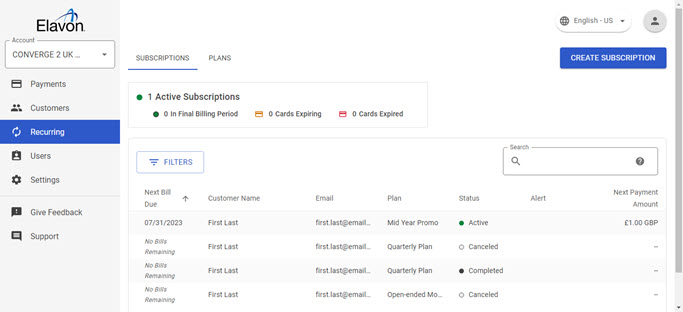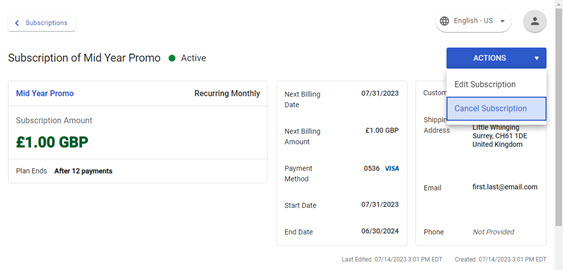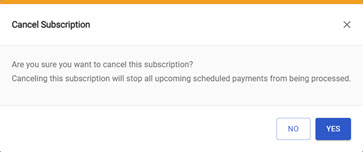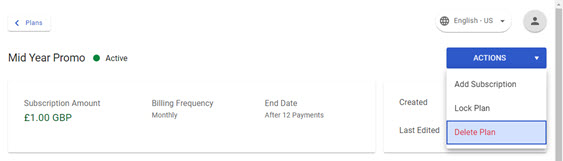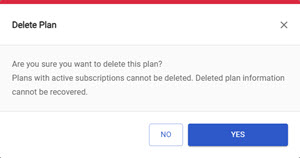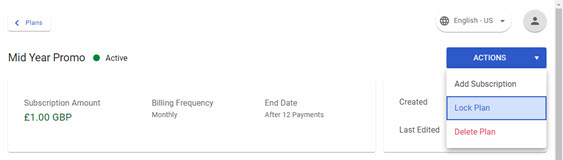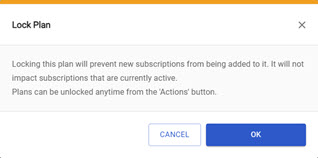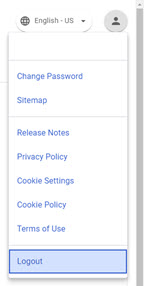To access the back office, go to the login URL: https://portal.eu.convergepay.com
You will be presented with the login box:
Enter the email address that you used to register for an account.
Enter your password and click ‘Log In’
(This field is case sensitive)
You’ll then be directed to another screen and asked to enter a 6-digit one-time passcode, as part of our secure login process using multi-factor authentication.
A one-time passcode will be delivered to the email address associated with your user account.
The email will come from noreply@elavon.com with the subject “Elavon Login Verification Code”.
The passcode is only valid for 15 minutes. If you do not use the passcode within this period, you’ll need to generate a new one.
If you do not receive an email with the passcode or the 15-minute period has expired, click ‘Send New Code’ to receive a new passcode.
Once you have entered your passcode, click ‘Submit’ to complete the login process
If you have forgotten your password, you can click ‘Forgot Password’ to request an email to your registered account to reset it:
You will receive:
Click the ‘Reset Password’ button to be taken to a password reset screen where you can create a new password as per the secure password requirements:
Once you have reset your password, you’ll receive the following confirmation email: